Windows 10 Tweaks To Make Your Windows PC Work Fast
Author: hasanuzzaman
Published in: Operating System
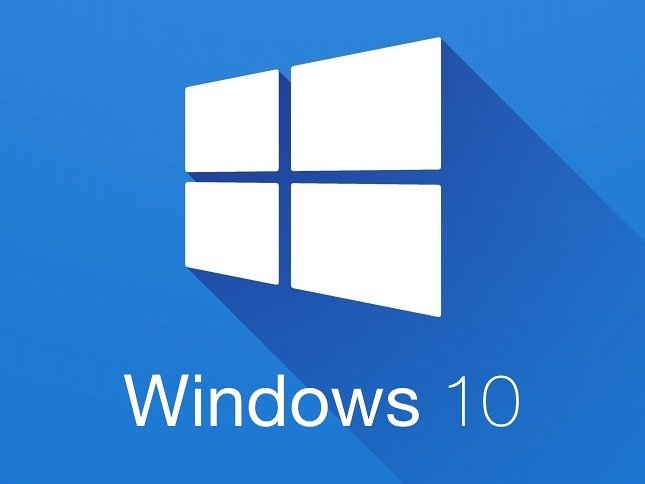
PC’s don't have infinite life, as time passes, both hardware and software degrade. This causes windows running slow and bad experience overall. You might not exactly have the ability to obtain same Personal computer performance as same as when you purchased it, but it doesn't imply you can't get a substantial upsurge in performance. By some simple tricks or possibly some enhancements, you can certainly get a lift in PC's performance.
Furthermore, unless you maintain your computer properly, there could be a lot of outdated data, Trojans or hardware conditions that may be reducing the system performance. All of it could be easily set if you merely dedicate a while to your personal computer and follow our recommended Tips.
In this Article, you will see some simple windows 10 tweaks that you can simply follow to make pc faster. Just follow all the tips that you can certainly follow, and you'll surely see some excellent results.
Here's how to make pc faster
1. Restart your personal computer
Before we begin experimenting with PC's software or hardware, it is advisable to simply give your personal computer a new start. While operating, your PC undergoes many processes, plus some they keep using the background process although you may don't need those programs and should close those programs.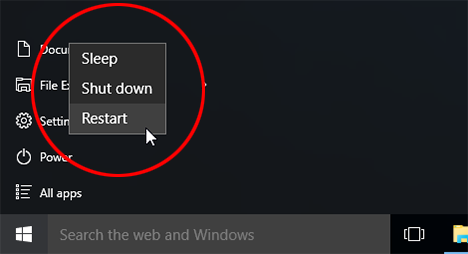
Restarting the Computer is an excellent way to stop the background processes and also have a new restart. Whenever PC will restart, you will see no extra background process running until you begin opening and concluding applications.
2. Adjust Computer's Visuals for Best Performance
The default settings for your PC windows allow you to make use of attractive animations and styles designs topics themes or templates. 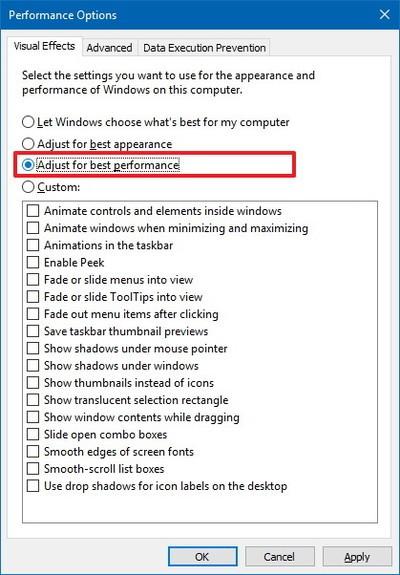 You can establish a simple theme and stop or disable all extravagant visuals results to get an improved performance. You are able to do so through the "Personalize" option for Desktop windows, so whenever you right-click on Desktop, it will show the context menu.
You can establish a simple theme and stop or disable all extravagant visuals results to get an improved performance. You are able to do so through the "Personalize" option for Desktop windows, so whenever you right-click on Desktop, it will show the context menu.
3. De-Activate Windows 10 Automatic updates Bandwidth distribution (Windows tricks)
Here is another windows tricks; normally Windows 10 installs all its revisions downloaded to your computer to other Windows 10 users, which are using your Computer resources and Bandwidth resulting in the slower rate and browsing. Luckily, you have the choice to carefully turn the bandwidth off for this.
To carefully turn off the bandwidth, select "Settings" in the 'START' menu in desktop, and within, select "Update & Security".
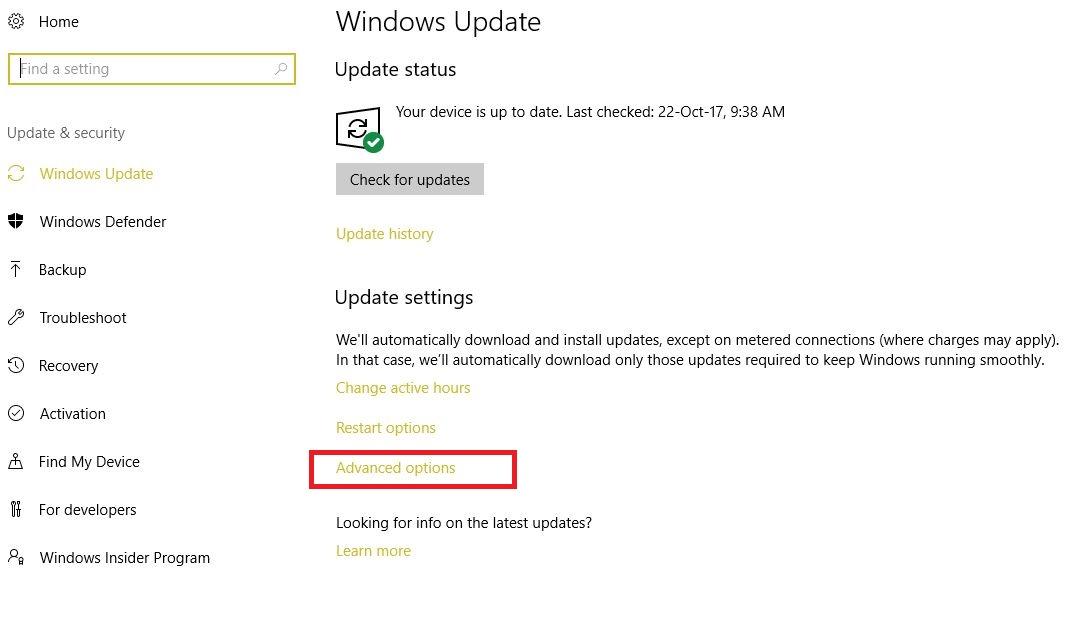
Now select "Advanced options" in "Update & Security" option, and select "Choose how updates are delivered" on another page.
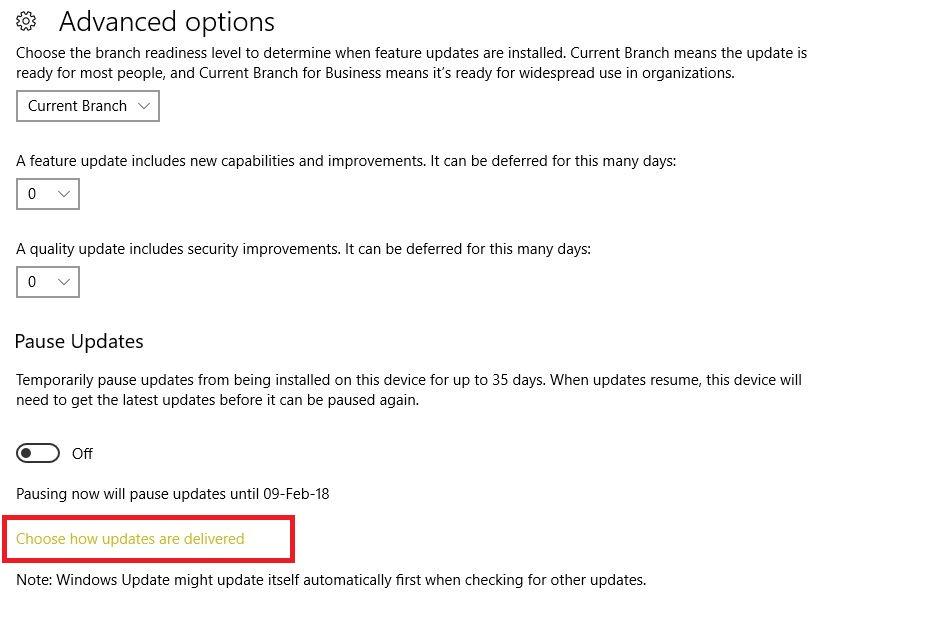
Here, simply turn it off by clicking on the blue button slider to carefully turn off this feature.
4. Clean Registry
Windows maintains all the machine and software changes in the system registry, and as time passes some of them may become outdated and slow down Windows processes. Which one of the important reasons for windows running slow. Fortunately, there is numerous registry cleaning tool that can clean the system registry for you.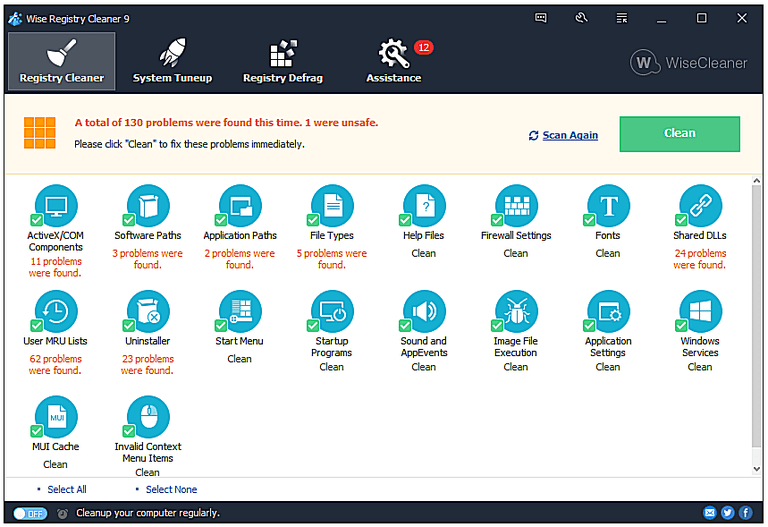
The easiest and to use free windows tool is Auslogics Registry Cleaner. It gets the one-click operation, which is very easy and powerful tool.
5. Defragment Hard Drive
While you append data to your personal computer, the information gets spread all over the hard drive and it becomes difficult for the windows system to find files easily. You are able to defragment the hard drive to set up data in series; therefore, the system will be able to easily search the given file.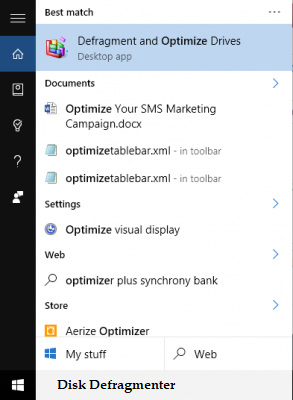
This feature comes built-in in all Windows OS, only type "Disk Defragmenter" in the search box of the start menu and you'll find it. Run it on your entire drives and you ought to see just a little smooth performance. Apart from this, you can even get one of the Third-party defragmentation tools that could also allow some combined features. For this function, you may use IObit's Smart Defrag, which is truly rich with features.
7. Disable Startup Programs
Startup programs sometimes decelerate your PC BootUp time and running background processes decelerate your computer performance. To disable processes from running at startup, press 'Windows' + 'R' and enter 'msconfig' in 'Run' dialog (For Windows 10 user you can find the StartUp tab on you System Taskbar).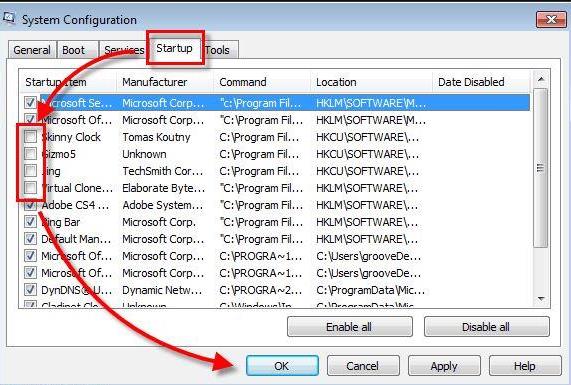
Now, Goto "Startup" window tab and you'll find all enabled and disabled programs that startup with your personal computer. Uncheck programs in Startup that you do not want to run out with the system startup and select "Apply Changes" to use changes.
8. Remove Unrequired Software/Programs
There's a good chance that you or some other software on your PC may have installed any malicious app or simply a program you will never need. These software's use your important system space and also block the way of the system usually runs. These software may be looking for any other data within your computer. There is absolutely no automated program, you will need to personally examine such type of software and you need to erase them manually.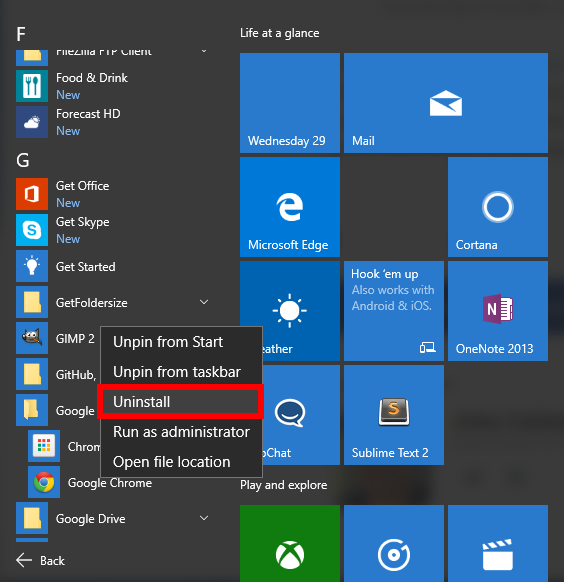
In “Start”, just type "Add or Remove Programs" in the search in the start menu and choose "Uninstall programs". You may notice all the software installed on your computer, right-click on the program and choose to uninstall the program.
Furthermore, ensure that "Recycle bin" is clear, as removed programs can also take up memory as long as they may reside in "Recycle bin".
9. Switch off background process
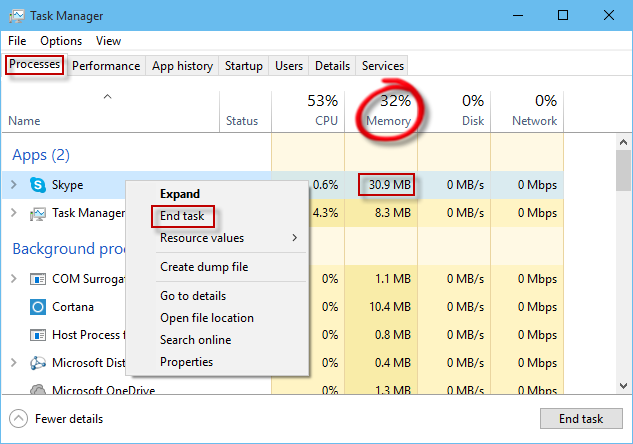
If there is any program that is working in the background, for example, cloud space (Google Drive, One Drive, Dropbox etc), uploaders, updates and monitoring software, etc., switch them off. Processes running in the background process consume your PC's resources and making your PC slow down when you are focusing on some vital process, so it is much better to carefully turn them those process off when you do not need those. So how you find these windows 10 tweaks on tips to make your computer faster? Leave your feedback in comments section below.
Article Comments
Similar Articles
Articles Search
Sponsor
There are zero sub-categories in this parent category.
There are zero sub-categories in this parent category.
There are zero sub-categories in this parent category.
















