How To Connect And Share Printer Without HomeGroup Over A Network on Windows 10
Author: hasanuzzaman
Published in: Operating System

Sometimes, in offices, we need to share a single printer over a network of different PCs. As the printer is an important component of the office, sometimes due to certain limitations of the companies, one printer is to be used by several computers.
Due to this, the employees are often confused that how to share a printer over the network of offices. It is a really simple task and could be done in minutes.
So, let’s see in simple steps that how we can share printers over a network.
So, let’s start:
- Click Start and click the Settings option.
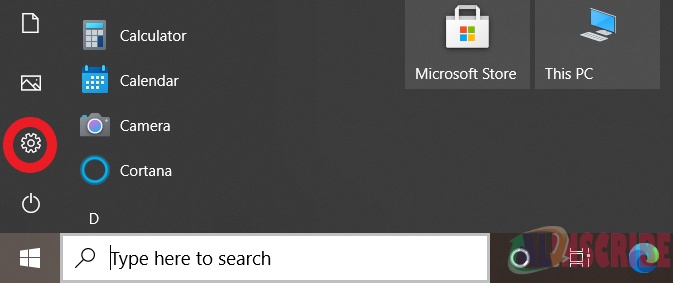
- After entering the Settings menu, click the Devices.
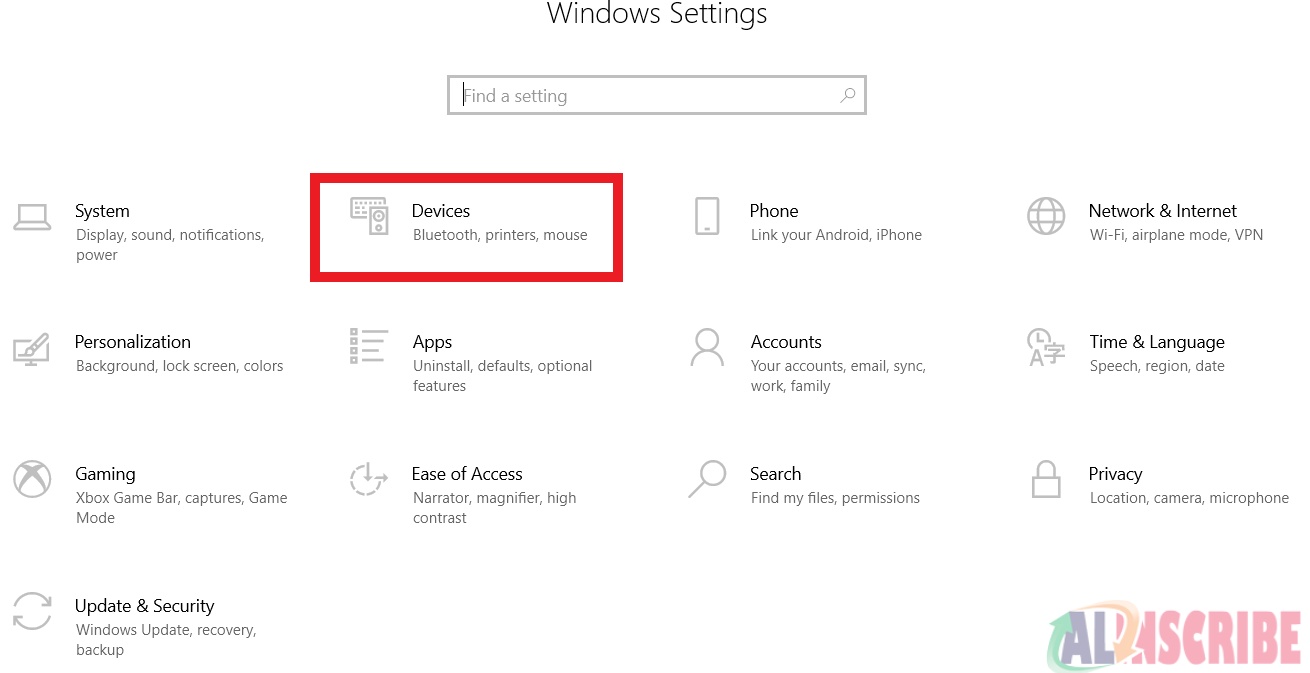
- After Entering the Devices Menu, click on the Printers & Scanners. From there, you will be able to see your desired connected printer. Click on that printer and again Click on the Manage option.
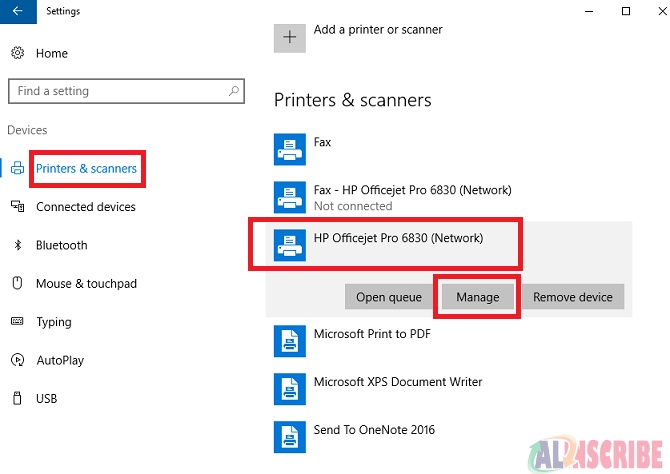
- A new window will pop up. From there you have to click the Printer properties on the left side.
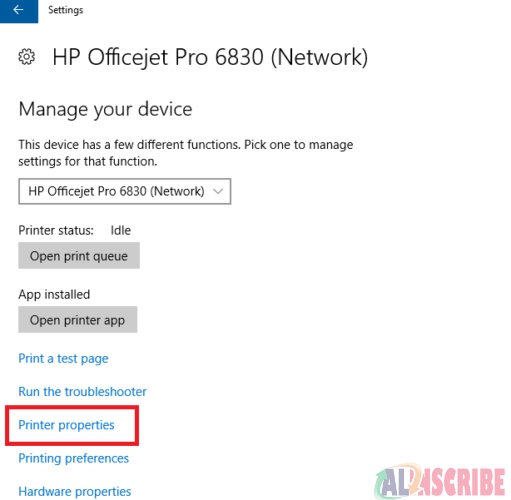
- Similarly, after clicking the Printer properties, a new window will be opened. On the top right, you will find the sharing tab. Click on it, and check the box named Share the printer. You will also have to designate a name for that printer.
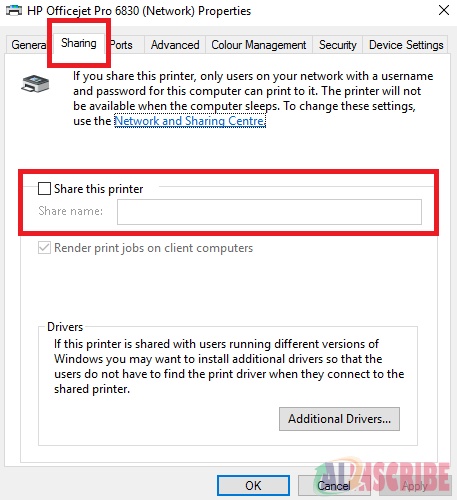
When all the steps are done, click Apply and you are good to go. Now the printer could be easily accessed over the network.
“Connecting devices to the shared printer”
In Tutorial: 1, we learned that how to share the Printer over the connected network. It is simple and easy. In most of the offices, the number of printers is far less than the number of users or the PCs. Hence sometimes a single printer is used by numerous computers. Most of the folks are but confused that how they should connect their device to the printer over the network. So let's get clear in simple yet precise steps:
First of all:
- Click Start and click the settings option.
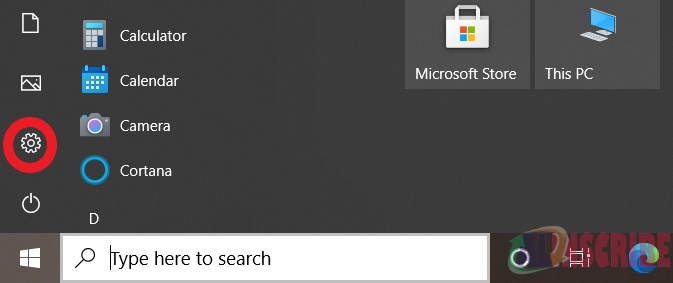
- After entering the Settings menu, click the Devices.
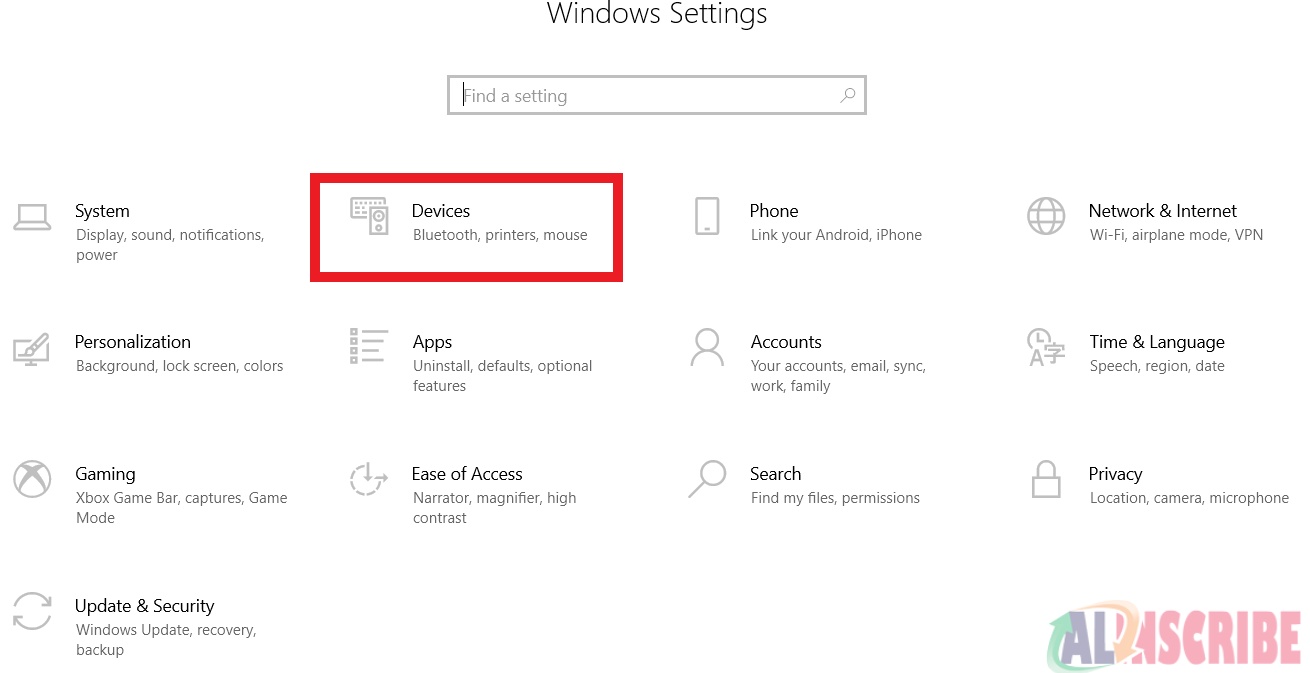
- After Entering the Devices Menu, click on the Printers & Scanners. Afterward, click on the Add Printer or Scanner. Now, the device will start searching for the connected printers on the network.
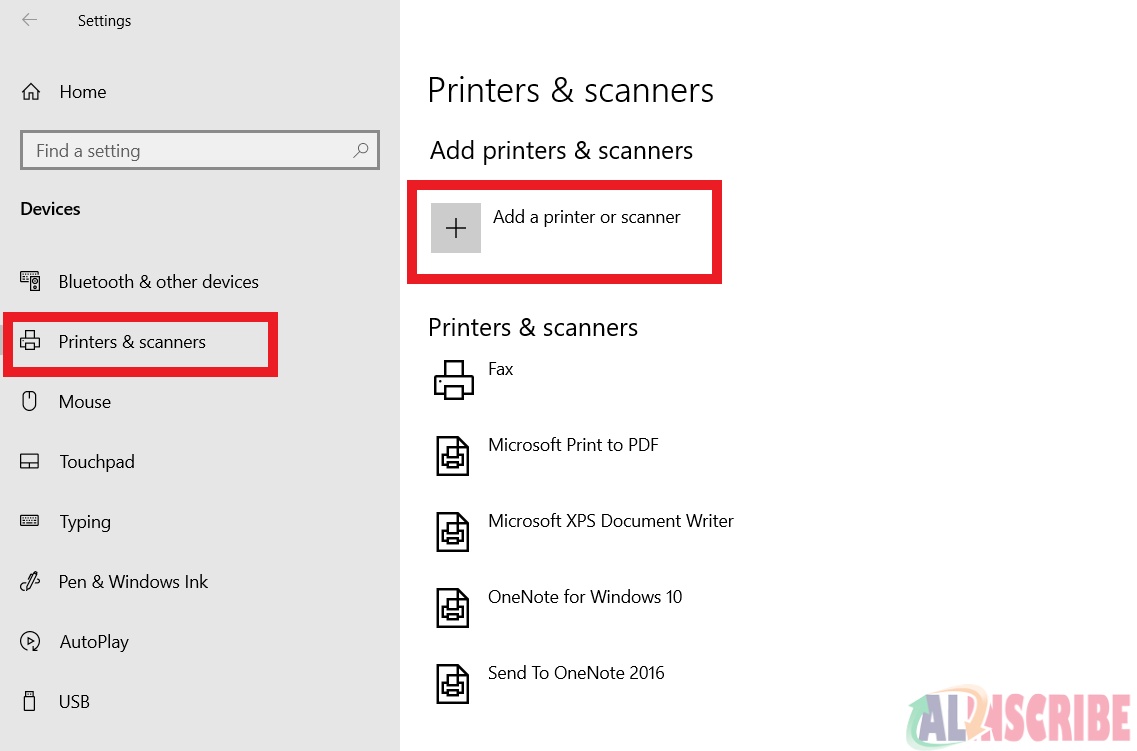
- It is likely that the desired printer will show up easily. After the search is completed, you can now select the printer from the list.
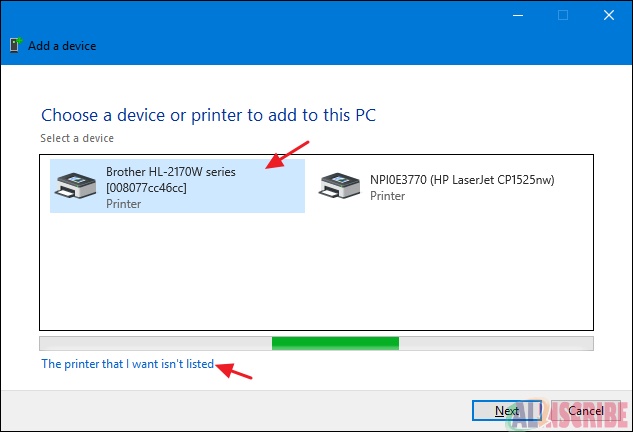
Now you are set to use your printer that is connected to the network. Now, no matter how much the number of computers is connected to the network, you can easily give a command to the printer and it will take your prints out. We hope that you have found this article useful and has solved your issue. In case, you have any further queries or need help related to any sort of technical issue, you can easily contact us and we will surely help you out. Moreover, any suggestions related to the further tutorials like which tutorial we should upload next will be highly appreciated. do let us know in the comments.
Article Comments
Similar Articles
Articles Search
Sponsor
There are zero sub-categories in this parent category.
There are zero sub-categories in this parent category.
There are zero sub-categories in this parent category.
















